چگونه بهروزرسانیها را در ویندوز ۱۰ متوقف کنیم؟
ویندوز ۱۰ بهروزرسانیها را خودکار دانلود و نصب میکند. با اجرای مراحل زیر، بهروزرسانیها را حتی در نسخهی Home میتوانید ۳۵ روز متوقف کنید.
روش توقف بهروزرسانیها تا ۳۵ روز
در ابتدا، صفحهی Settings را ازطریق منو Start و کلیک روی آیکن چرخدندهای Settings یا فشردن کلیدهای Windows+i باز کنید.

به بخش Settings > Update & Security > Windows Update بروید. در قسمت پایین صفحه، روی گزینهی Pause updates for 7 days کلیک کنید. ویندوز بهصورت خودکار بهروزرسانیها را تا هفت روز آینده دانلود و نصب نمیکند.
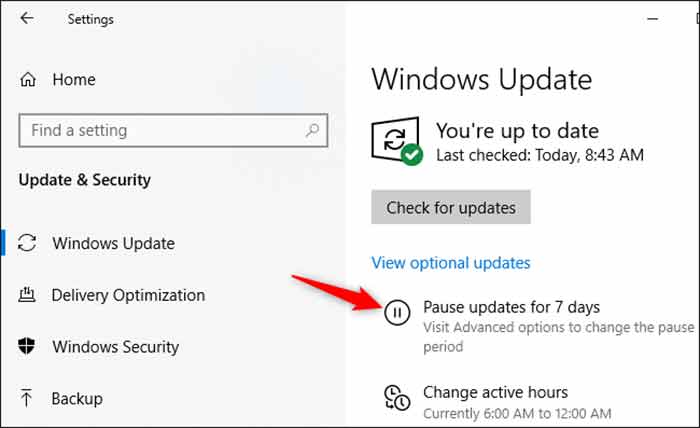
باردیگر روی Pause updates for 7 days کلیک کنید تا زمان دورهی توقف را افزایش دهید. وقتی به عدد ۳۵ رسیدید، این گزینه به رنگ خاکستری درمیآید؛ زیرا حداکثر مقدار مجاز برای توقف آپدیت ۳۵ روز است.
نکته: هنگامیکه دورهی توقف بهپایان رسید، ویندوز آپدیت بهصورت خودکار بهروزرسانیهای موجود را دانلود و نصب میکند.
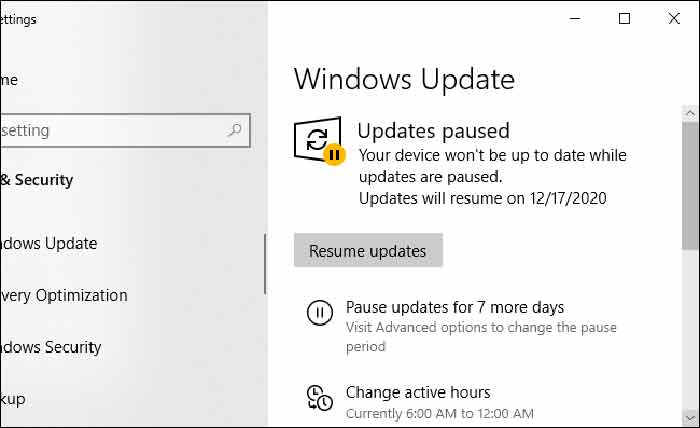
روش توقف بهروزرسانیها تا تاریخی معین
میتوانید بهروزرسانیها را تا تاریخی معین بهتعویق بیندازید. در پنجرهی تنظیمات Windows Update، روی Advanced options کلیک کنید.
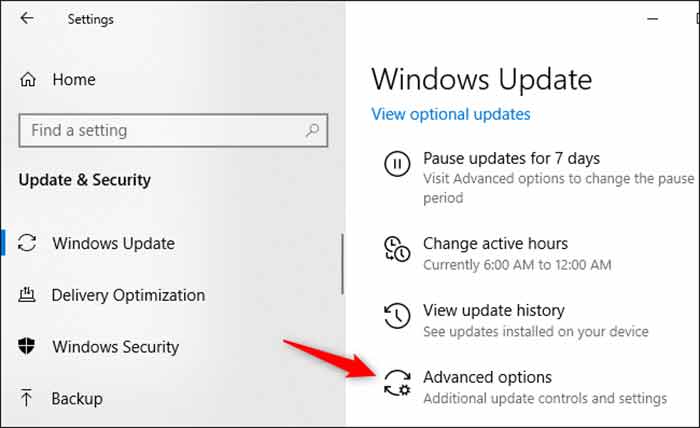
به بخش Pause Updates بروید و روی گزینهی Select date کلیک کنید. سپس، تاریخ مدنظر را برای ازسرگیری بهروزرسانی ویندوز انتخاب کنید. درادامه، بهسمت پایین فهرست بروید و تاریخ تا ۳۵ روز آینده را انتخاب کنید.
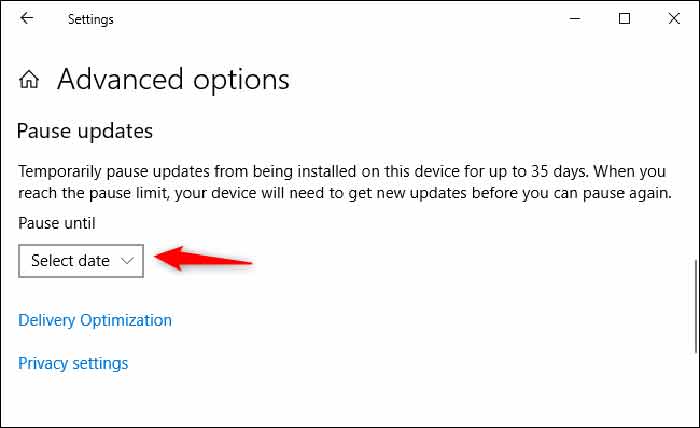
نکته: وقتی تاریخ تعیینشده سر برسد، ویندوز بهطور خودکار هرکدام از بهروزرسانیهای موجود را دانلود و نصب میکند.
چگونه از بهروزرسانیهای بزرگ اجتناب کنیم؟
نسخههای جدید ویندوز ۱۰ امکان کنترل بیشتر روی بهروزرسانیهای عمدهی ششماهه را میدهند و این بهروزرسانیها دیگر بهصورت خودکار دانلود و نصب نمیشوند. درصورت انتشار بهروزرسانی جدید، گزینهای روی صفحهی نمایش Windows Update نمایش داده میشود. برای بهروزرسانی میتوانید روی download and install کلیک کنید.
نکته: ویندوز آپدیت این بهروزرسانیها را درنهایت بهصورت خودکار نصب میکند. برای مثال، اگر نسخهی فعلی ویندوز ۱۰ به پایان دورهی پشتیبانی نزدیک شده باشد و کامپیوتر شما برای ادامهی دریافت بهروزرسانیهای امنیتی به ارتقا نیاز داشته باشد، این بهروزرسانیها نصب میشوند.
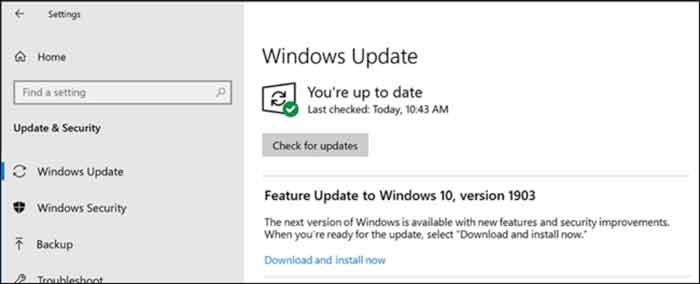
روش توقف بهروزرسانیها برای مدتی طولانیتر
با تبدیل کانکشنها به metered میتوانید بهروزرسانیها را بهتر کنترل کنید. این گزینه برای اتصالهایی با مقدار محدود مجاز دانلود دادهها در نظر گرفته شده است. برای تبدیل کانکشن به metered، به بخش Settings > Network & Internet بروید. برای کانکشن بیسیم، Wi-Fi و برای کانکشن سیمی، Ethernet را انتخاب کنید. روی نام شبکه کلیک کنید و گزینهی Set as metered connection را فعال کنید.

برای اینکه مطمئن شوید ویندوز بهصورت خودکار بهروزرسانیها را روی یک کانکشن metered دانلود نمیکند، به Settings > Update & Security > Windows Update بروید. روی گزینهی Advanced options، کلیک کنید و مطمئن شوید Download updates over metered connection(extra charges may apply) روی off تنظیم شده است.
نکته: ویندوز آپدیت بهطور خودکار بهروزرسانیها را روی کانکشنهای غیر metered دانلود میکند. برای مثال، اگر لپتاپ را به شبکهی Wi-Fi متفاوتی وصل کنید که بهعنوان شبکهی metered در ویندوز نشانهگذاری نشده باشد، بهروزرسانی از سر گرفته خواهد شد.
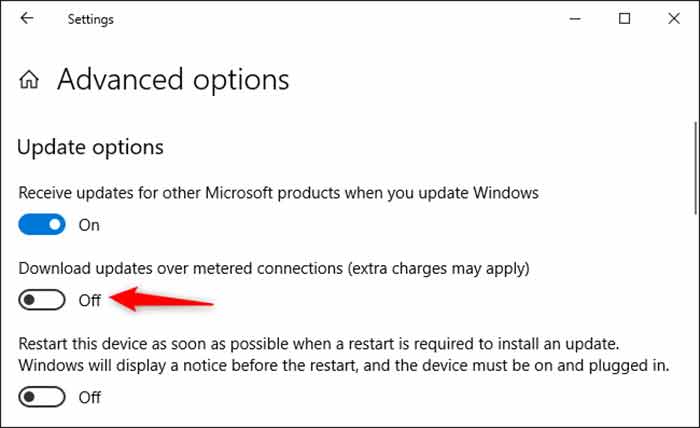
استفاده از Group Policy برای کنترل بیشتر
برای کسبوکارهایی که میخواهند بهروزرسانیها رو بیشتر کنترل کنند، مایکروسافت مجموعهای از گزینههای Windows Updates for Business را ارائه میدهد که میتوان در Group Policy یا ازطریق سیاستهای MDM آنها را کنترل کرد. برای اعمال این سیاستها، به نسخهی Professional یا Enterprise یا Education ویندوز ۱۰ نیاز دارید.
این نسخه با نرمافزار استاندارد Windows 10 Home روی اغلب کامپیوترها سازگار نیست؛ بااینحال، تنظیمات را ازطریق Local Group Policy Editor روی ویندوز ۱۰ پروفشنال میتوانید تغییر دهید. در Group Policy، این تنظیمات را در بخش Computer Configuration > Administrative Templates > Windows Components > Windows Update > Windows Update for Business پیدا میکنید.
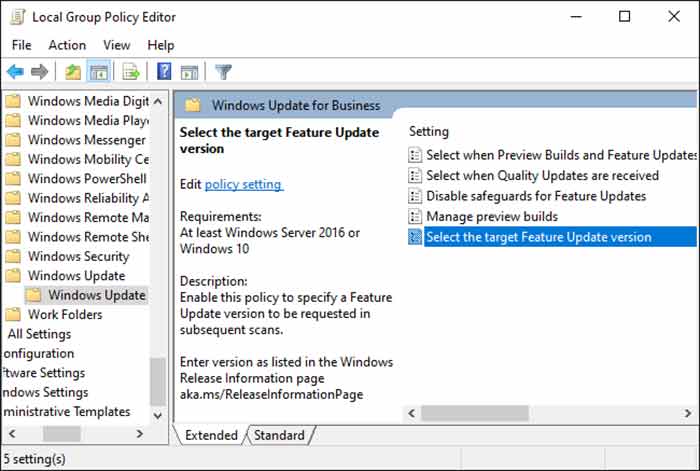
از تنظیم Active Hours مطمئن شوید تا ویندوز ۱۰ بهروزرسانیها را در زمان بدی از سر نگیرد. همچنین، ریاستارت بهروزرسانیها را در ساعتهایی میتوانید متوقف کنید که معمولا از کامپیوتر استفاده میکنید و از اختلال ویندوز آپدیت در کار خود مانع شوید.
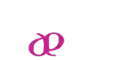

دیدگاه (0)