با این ۸ ترفند مایکروسافت ورد سرعت و بازدهی خود را افزایش دهید
مایکروسافت ورد از ۳۷ سال پیش در دنیای فناوری وجود دارد و افراد بیشماری از آن استفاده میکنند. در این مطلب میخواهیم ۸ راه برای افزایش بهرهوری در هنگام استفاده از این نرم افزار را به شما معرفی کنیم.
مایکروسافت ورد احتمالا تا چندین سال یا حتی دهه آینده وجود خواهد داشت و همچنان محبوبیت خود را حفظ خواهد کرد. حتی اگر یکی از طرفداران و کاربران این نرم افزار هم باشید، به احتمال زیاد از تمام ترفندهای آن اطلاع نخواهید داشت. در ادامه برای آشنایی با ۸ ترفند کاربردی مایکروسافت ورد با ما همراه باشید. برای این مقاله از ورد در آفیس ۳۶۵ و ویندوز ۱۰ استفاده شده، اما برای مک او اس هم کارایی دارد.
تولید خودکار متن ساختگی
اگر میخواهید درون یک صفحه هرچیزی قرار بگیرد، اما حاضر به مشاهده یک صفحه سفید نباشید، احتمالا از اینکه بدانید ورد میتواند متن ساختگی تولید کند، خوشحال میشوید.
اگر از طرفداران «طرحنما» باشید، میتوانید به راحتی با تایپ (lorem(4,3= و فشردن کلید Enter، چهار پاراگراف متن هرکدام به طول سه جمله روی صفحه قرار دهید. با تغییر اعداد داخل پرانتر میتوانید تعداد پاراگرافها و تعداد جملات آنها را تغییر دهید. میتوانید بجای lorem، از rand هم استفاده کنید.
افزایش تمرکز در مایکروسافت ورد
در ورد میتوانید با نگه داشتن کلید CTRL و فشردن کلید F1 یا در مک او اس با فشردن کلیدهای Command + Option + R، نوار روبانی بالای نرم افزار را جم کنید و تنها به یک منوی ساده دسترسی داشته باشید. برای دسترسی به نوار روبانی دوباره همین کلیدها را فشار دهید.
اگر میخواهید یک تجربه واقعا مینیمالیسم داشته باشید، روی آیکون Focus در سمت راست بخش پایینی کلیک کنید. با این کار مکاننما چشمکزن میشود و همچنین یک پس زمینه خالی در برابرتان قرار میگیرد. شروع به تایپ کنید و برای برگرداندن منو روی گزینه سه نقطه در بالای صفحه کلیک کنید یا کلید Escape را فشار دهید.
دسترسی به تعریف کلمات
اگر در حال نوشتن یک متن هستید و از کلمهای استفاده میکنید که به درستی از معنی آن اطلاع ندارید، میتوانید روی آن راست کلیک کنید و گزینه Search را انتخاب کنید تا معنی آن ظاهر شود.
با این ویژگی میتوانید به اطلاعات دیگری درباره کلمه یا عبارت موردنظر خود هم دست پیدا کنید. برای مثال اگر در حال نوشتن متنی درباره «عقاب سرسفید» باشید، میتوانید با راست کلیک روی این کلمه و انتخاب گزینه Search، بدون ترک ورد به اطلاعاتی درباره آن دست پیدا کنید.
حذف سریع کلمات
در هنگام تایپ، زمان اهمیت بالایی دارد و باید با هر راهحل ممکن در زمان خود صرفهجویی کنیم. بجای اینکه با کلید بک اسپیس به دنبال حذف تک تک حروف یک کلمه باشید، میتوانید مکاننما را در آخر این کلمه قرار دهید و پیش از فشردن کلید بک اسپیس، کلید CTRL را نگه دارید تا کل کلمه به یکباره حذف شود.
اگر میخواهید کلمه جلویی مکاننمای ماوس را حذف کنید، تنها کافیست با نگه داشتن کلید CTRL، کلید Delete را فشار دهید. در مک او اس از کلید fn به همراه Delete و کلید Option با Delete استفاده کنید.
انتقال سادهتر پاراگرافهای طولانی
شما یک پارگراف طولانی نوشتهاید و فکر میکنید باید در بالا یا پایین آن یک پاراگراف دیگر قرار بگیرد. در حقیقت میخواهید یک پاراگراف طولانی را جابهجا کنید.
یک راه ساده برای انجام اینکار وجود دارد. متن موردنظرتان را با ماوس انتخاب کنید و سپس کلید F2 را فشار دهید. در ادامه مکاننمای ماوس را در محل مدنظر قرار دهید و کلید Enter را بزنید تا به راحتی و با سرعت بالایی پاراگراف جابهجا شود.
دسترسی سریع به محل ویرایش قبلی
اگر در حال ویرایش یک متن طولانی باشید و بین چندین صفحه کلیک کنید، نمیتوانید به راحتی به محل قبلی خود برسید. با این وجود به لطف آیندهنگری مایکروسافت میتوانید با نگه داشتن کلید Shift و فشردن کلید F5، به مکان قبلی خود دست پیدا کنید و دیگر در بین متن به دنبال محل قبلی خود نباشید.
افزودن اسکرین شات بدون ترک ورد
در صورتی که در متن خود به اسکرین شاتهای زیادی نیاز داشته باشید، اگر بخواهید از تک تک آنها به صورت جداگانه اسکرین شات بگیرید و وارد ورد کنید، خسته میشوید. برای جلوگیری از این موضوع میتوانید از ویژگی اسکرین شات مایکروسافت ورد استفاده کنید.
در نوار بالای صفحه روی گزینه Insert کلیک کرده و گزینه اسکرین شات را انتخاب کنید. یک پنجره در برابرتان قرار میگیرد که تمام پنجرههای باز روی کامپیوتر را به نمایش میگذارد. با کلیک روی هرکدام از آنها، یک اسکرین شات به متن شما اضافه میشود. این ویژگی باعث صرفهجویی زیادی در زمان شما خواهد شد.
خواندن متن توسط ورد
اگر بعد از اتمام نوشتن متن خود نمیخواهید حتی یک کلمه از آن را بخوانید، میتوانید این وظیفه را به ورد بسپارید. روی گزینه View در منوی بالای صفحه کلیک کرده و به ترتیب گزینههای Immersive Reader و Read Aloud را انتخاب کنید تا صدای رباتیک مایکروسافت متن را برای شما بخواند، البته میتوانید صدای آن را تغییر دهید.
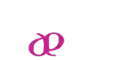
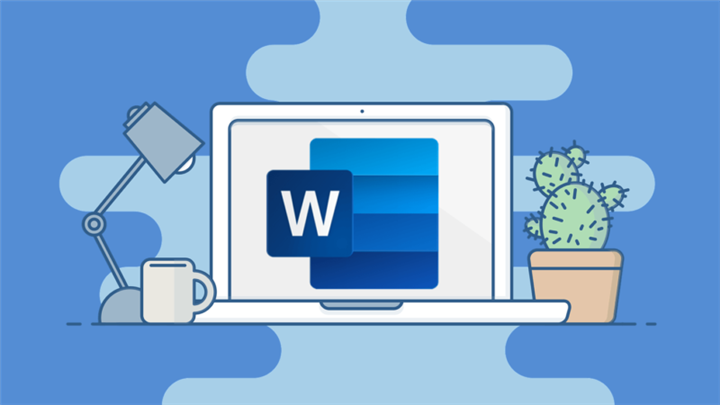
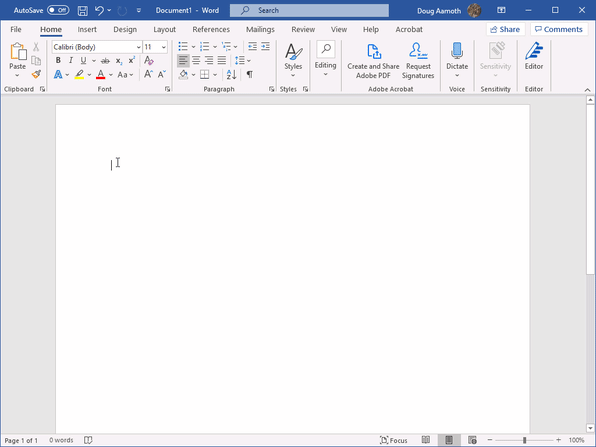
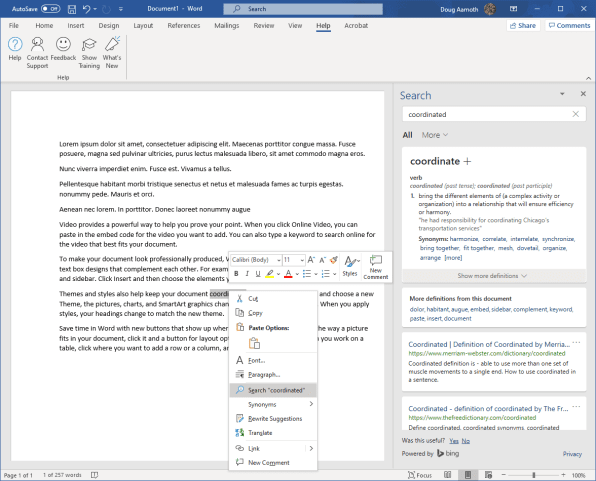
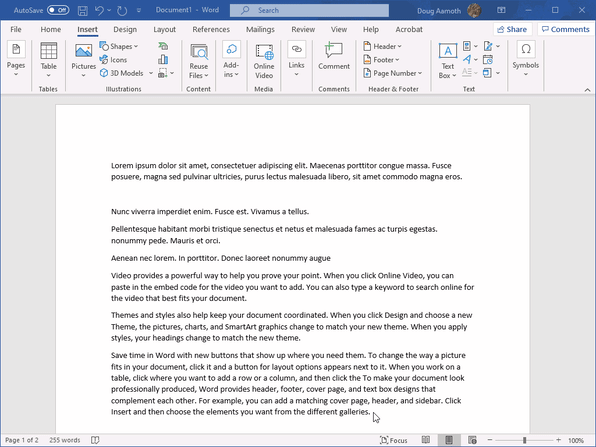
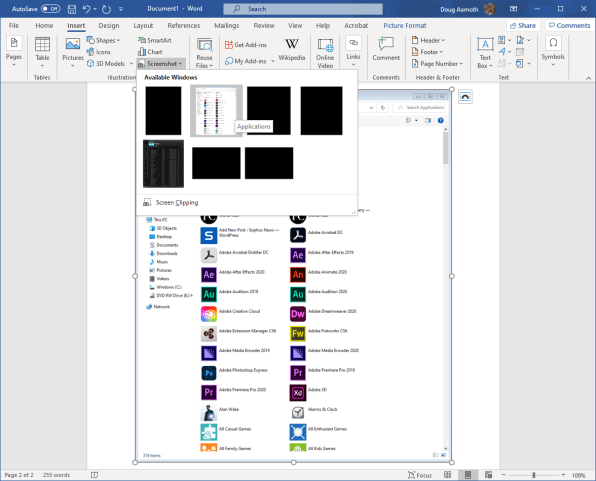
دیدگاه (0)