چگونه مشکل استفاده 100 از هارد ديسک در ويندوز را برطرف کنيم؟
مطمئنا میدانید که چطور به این مقاله رسیدهاید. حتما ویندوز 10 در کامپیوتر شما به شدت لگ میزند و آنطور که باید و شاید کار نمیکند. وقتی Task Manager را باز میکنید نیز شاهد استفاده 100 درصدی از دیسک هستید، بدون اینکه دلیل قانعکنندهای برای استفاده از آن وجود داشته باشد.
اما باید بدانید که مشکل 100 درصد شدن دیسک در ویندوز، دلایل متعددی دارد؛ دلایلی که بعضی از آنها به مشکلات ساختاری خود ویندوز 10 و بقیه به نحوه استفادهتان از این سیستم عامل باز میگردند.
در مقاله پیش رو تصمیم داریم که 9 روش امتحان پس داده و مطمئن برای برطرف کردن مشکل 100 درصد شدن دیسک در ویندوز را به شما آموزش دهیم. پس تا پایان با ما همراه باشید.
1. جستجوی ویندوز را خاموش کنید
سرچ ویندوز برای جستجوی سریع فایلها در هارد درایو طراحی شده. اما باید بدانید که ویندوز به طور مداوم، تمام فایلها را ایندکس میکند و این موضوع میتواند روی پرفرمنس رایانه شما تأثیرگذار باشد. به همین خاطر، بعضی پیشنهاد میکنند که این قابلیت را در سیستم عامل غیر فعال کرده و جستجوهایتان را با سرعت کمتر و به طور دستی انجام بدهید.
برای این کار، کافیست با فشردن دکمههای Windows+R صفحه RUN را باز کرده و در آن cmd را تایپ کنید.
حالا پنجره سیاه رنگی را مشاهده خواهید کرد. فرمان زیر را در آن تایپ کنید:
"net.exe stop "windows search
سپس Task Manager را باز کنید تا ببینید که مشکل استفاده 100 درصد از دیسک به قوت خود باقیست یا خیر. اگر مشکل حل نشد احتمالا باید سرچ ویندوز را به طور دائم غیر فعال کنید. برای انجام این کار، یک بار دیگر RUN را اجرا کرده و فایل services.msc را اجرا کنید.
اینجا Windows Search را پیدا کرده، رویش راست کلیک کنید و Properties را بزنید.
روی Startup Type کلیک کرده و وضعیت آن را از Automatic به Disabled تغییر بدهید. در نهایت روی Apply کلیک کنید.
برای بازگرداندن تغییرات به حالت اول، میتوانید Stop را با Start جابجا نمایید.
2. Superfetch را خاموش کنید
Superfetch چیزی است که ویندوز را برای بوت سریعتر یاری میکند، یا حداقل مایکروسافت اینطور ادعا میکند چرا که هیچ گاه سرعت بوت رایانههای ویندوزی به حد ایدهآل نمیرسد. با این حساب، اگر از حالت Sleep یا Hibernate زیاد استفاده میکنید و خیلی به بوت سریع احتیاج ندارید، شاید غیر فعال کردن Superfetch ایده بدی نباشد.
با فشردن دکمههای Windows+R، صفحه RUN را اجرا کرده و cmd را در آن تایپ کنید. وقتی پنجره Command Prompt باز شد، فرمان پایین را به آن بدهید:
net.exe stop superfetch
حالا تسک منیجر را برای برطرف شدن مشکل 100 درصد شدن دیسک یک بار دیگر چک کنید.
3. فرمان Check Disk را به کار بگیرید
پنجره Command Prompt را با گرفتن Windows+R و تایپ CMD در صفحه اجرا کنید. به Command Prompt فرمان زیر را بدهید:
chkdsk.exe /f /r
ویندوز از شما میخواهد که فرمانتان را تأیید کنید. برای این کار، به سادگی y را تایپ کرده و اینتر را بزنید.
با این کار، تنها زمانی که رایانه را ریبوت میکنید شاهد چک کردن دیسک خواهید بود. بنابراین تمام کارهایتان را ذخیره کرده و دکمه ریاستارت روی کیس را بزنید.
4. حافظه مجازی را ریست کنید
حافظه مجازی فقط شامل RAM نیست، بلکه بخشی از هارد درایو سیستمتان هم محسوب میشود. وقتی ویندوز برای انجام کارها با کمبود RAM مواجه میشود بخشی از حافظه هارد دیسکتان را قرض میگیرد تا کارها را به انجام برساند. با این حساب آیا امکان استفاده بیش از حد مجاز از هارد دیسک وجود دارد؟ شاید.
با ریست کردن حافظه مجازی میتوانید این مشکل را برطرف کنید. برای این کار، دکمه Windows روی کیبورد را زده و Advanced System Settings را جستجو کنید. در تب Advanced، گزینه Performance را یافته و به بخش Settings آن بروید.
حالا یک بار دیگر وارد تب Advanced شده و زیر هدینگ Virtual Memory، روی کلمه Change کلیک کنید.
اینجا اگر تیک Automatically manage paging file size for all drives برداشته نشده، آن را بردارید. سپس از همین صفحه درایوی که ویندوز روی آن نصب شده (معمولا درایو C) را برگزینید. سایز اولیه باید بر اساس مقدار پیشنهادی ویندوز تنظیم شده باشد.
اما باید بدانید که ماکسیمم سایز باید از 1.5 برابر سایز رم شما بیشتر نباشد. به عنوان مثال اگر رایانهتان 4 گیگ رم دارد، آن را بیشتر از 6144 مگابایت تنظیم نکنید. بعد از این کار، روی Set کلیک کرده و OK را بزنید. حالا میتوانید تسک منیجر را برای برطرف شدن مشکل 100 درصد شدن دیسک یک بار دیگر چک کنید.
5. ویندوز دیفندر یا آنتی ویروس را خاموش کنید
تمام نسخههای ویندوز دارای یک آنتی ویروس بومی به نام Windows Defender هستند. با این وجود بسیاری ترجیح میدهند که از آنتیویروسهای شخص ثالث مثل کسپرسکی، نورتون یا AVG استفاده کنند. در این که وجود این نرمافزارها در هر رایانهای ضروریست شکی نیست، اما این را هم نمیتوان انکار کرد که اغلب آنتیویروسها به شدت خورنده رم هستند.
بنابراین شاید بد نباشد که با غیر فعال کردن «موقت» آنها، ببینید که مشکل 100 درصد شدن دیسک در ویندوز برطرف میشود یا خیر. بسیاری از آنتیویروسها، از جمله ویندوز دیفندر به راحتی و از طریق راست کلیک روی آیکنشان در تسکبار و فشردن Disable غیر فعال میشوند.
6. فایلهای کش و موقت را دور بریزید
بسیاری برای پاک کردن سیستم از فایلهای کش و دیتاهای موقت، از نرمافزارهای شخص ثالث مثل CCleaner استفاده میکنند. با این وجود، شاید پاک کردن این فایلها به طور دستی بتواند بیشتر از CCleaner برایتان مثمر ثمر باشد.
برای انجام این کار، کلمه temp را در پنجره RUN تایپ کنید. حالا اینجا Ctrl+A را بگیرید تا تمام فایلها انتخاب شوند. سپس با Del نسبت به پاکسازی آنها اقدام کنید. نگران نباشید، با این کار فایلهای ضروری ویندوز دست نخورده باقی میمانند و اطلاعات مهمی از دست نمیروند. اگر ویندوز مجبور باشد یک بار دیگر این فایلهای موقت را از نو میسازد.
بعد از پاکسازی کش، یک بار دیگر تسک منیجر را اجرا کنید تا ببینید که مشکل برطرف شده است یا خیر.
7. اسکایپ
بله، سالهاست که کاربران ویندوز درباره مصرف زیاد اسکایپ از منابع سختافزاری غر و لند میکنند و حتی با انتشار ویندوز 10 نیز این مشکل برطرف نشده. پیش از هر چیز، مطمئن شوید که اسکایپ را به طول کامل بستهاید.
برای این کار میتوانید از تسک منیجر اقدام کرده یا روی آیکن اسکایپ راست کلیک کرده و Quit را بزنید. در مرحله بعدی، روی فایل Skype.exe راست کلیک کرده و گزینه Properties را بزنید. (میتوانید از میانبر Alt+Enter هم استفاده کنید)
گزینه All Application Packages را انتخاب و سپس گزینه Write در ستون Allow را فعال نمایید. روی Apply کلیک کنید و OK را بزنید تا تغییرات ذخیره شوند. حالا یک بار دیگر تسک منیجر را برای برطرف شدن مشکل 100 درصد شدن دیسک بررسی کنید.
منبع : GuidingTech
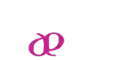
دیدگاه ها (0)