شیوه پیدا کردن تمام عکس ها در ویندوز ۱۰
آیا تا به حال برایتان پیش آمده که از دیوایسی مثل گوشی یا دوربین عکس هایتان را روی سیستم بریزید و بعد از مدتی فراموش کنید که عکس ها را کجا ذخیره کرده اید؟ یا این که در شرایطی قرار گرفته اید که بخواهید تصویری را پیدا کنید اما فکر می کنید جستجوی دستی واقعا آزار دهنده است؟ در این مطلب به آموزش پیدا کردن تمام عکس ها در ویندوز ۱۰ می پردازیم به طوری که هیچ فولدری از چشم نیفتد.
چگونه تمام عکسهایتان را بصورت دستی پیدا کنید؟
اگر تا کنون کاربر ویندوز بوده باشید می دانید که، در ویندوز هر تصویر و عکسی در جای مشخصی ذخیره می شوند. مثلا بعضی از عکس هایی که دانلود می کنید در بخش دانلود ذخیره می شوند. خود ویندوز تصاویرش را در بخش Pictures نگهداری می کند. برخی از سرویس های ذخیره سازی مثل DropBox، iCloud و OneDrive عکس ها را در پوشه های اختصاصی خود نگهداری می کنند.
اگر هم بخواهید از دوربین گوشی، یا دوربین عکاسی تصاویر را منتقل کنید ممکن است در پوشه هایی قرار گیرند که خودتان نام آن ها را مشخص می کنید و در چنین شرایطی بعد از مدت ها واقعا بیاد آوردن محل ذخیره دشوار تر می شود.
اگر می خواهید به طور دستی و سریع، پوشه عکس های خود را بررسی کنید و از محتویات آن ها با خبر شوید باید به بخش “Quick Access” مراجعه کنید. این بخش در سمت چپ سیستم قرار دارد که جایگاه آن را در عکس زیر مشاهده می کنید:

در این قسمت مراجعه به دو پوشه مشخص شده یعنی دانلود ها و تصاویر، به شما کمک می کند که اولین گام بردارید تا محل رسمی ذخیره عکس ها را بررسی کنید.
یک روش بهتر: به ویندوز اجازه دهید عکس ها را پیدا کند
File Explorer یا کاوشگر فایل یک بخش مهم و پرفایده برای جستجوی فایل ها به شمار می آید که عکس نیز جزو این فایل ها است.
برای استفاده از File Explorer:
- File Explorer را باز کنید
- برای مشخص کردن مکان جستجو This PC را انتخاب کنید

با این ویژگی شما تصمیم می گیرید که تمام فایل های موجود در تمام بخش های سیستم را برای عکس ها مورد کاووش قرار دهید.
اما می توانید برای جستجوی سریع تر، با به بیاد داشتن فولدر محل ذخیره عکس ها، از درایو خاصی استفاده کنید.
برای این منظور در بخش دسترسی سریع می توانید بجای انتخاب کل سیستم، درایو مورد نظرتان را مشخص کنید.

مثلا در این مثال ما برای پیدا کردن عکس در ویندوز ۱۰ درایو C را انتخاب کرده ایم.
در مرحله بعد باید مشخص کنید که می خواهید از این درایو صرفا عکس ها مورد جستجو قرار بگیرند.
به همین منظور
روی کادر جستجو در بالا و سمت راست کلیک کنید. در این کادر، عبارت Search نوشته شده است. ( فلش شماره ۱ )
در مرحله بعد کمی بالاتر بروید و Kind را کلیک کنید ( فلش شماره ۲ ) و گزینه Pictures را انتخاب کنید ( فلش شماره ۳ ).

البته به جای این که به مسیر شماره های ۲ و ۳ بروید می توانید دستور زیر را در داخل باکس جستجو بنویسید تا نتیجه مشابه را دریافت کنید
kind:=picture

همان طور که مشاهده می کنید، تمامی نتایج مختلف را می توانید به راحتی در این قسمت مشاهده کنید. معمولا فرمت های پر استفاده مثل JPG، PNG، GIF و BMP در این قسمت نمایش داده می شود.
اگر به دنبال تصاویری از فرمتی نا مانوس مثل RAW، هستید باید از شیوه ای دیگر برای پیدا کردن آن استفاده کنید.
بعد از این که جستجو کامل شد، سیستم به شما می گوید که چند عکس برای تان پیدا کرده است. برای این منظور می توانید محل نمایش تعداد عکس ها را در تصویر زیر ببینید. مثلا برای جستجویی که من برای درایو سی انجام دادم ویندوز ۲۷,۴۹۴ عکس پیدا کرد.

برای پیدا کردن محل ذخیره عکس ها می توانید عکس مورد نظر خود را انتخاب کنید ( فلش شماره ۱ ) و بعد با راست کلیک بر آن گزینه “Open File Location” را انتخاب کنید.

بعد از این که عکس ها را یافتید کافی است که آن را به پوشه ای مشخص منتقل کنید که بعد از این، بتوانید سریع به تصاویر مورد نظر خود برسید.
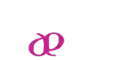
دیدگاه (0)